In the age of data privacy, ensuring that your website or digital platform is compliant with regulations like the General Data Protection Regulation (GDPR) and the California Consumer Privacy Act (CCPA) is crucial. One important aspect of compliance is managing user consent for data collection. Google’s Consent Mode is a tool designed to help businesses comply with these regulations by adjusting how their Google tags behave based on user consent.
If you’re using Consent Mode or want to ensure it’s properly enabled on your website, this article will guide you through three effective methods to check its status.
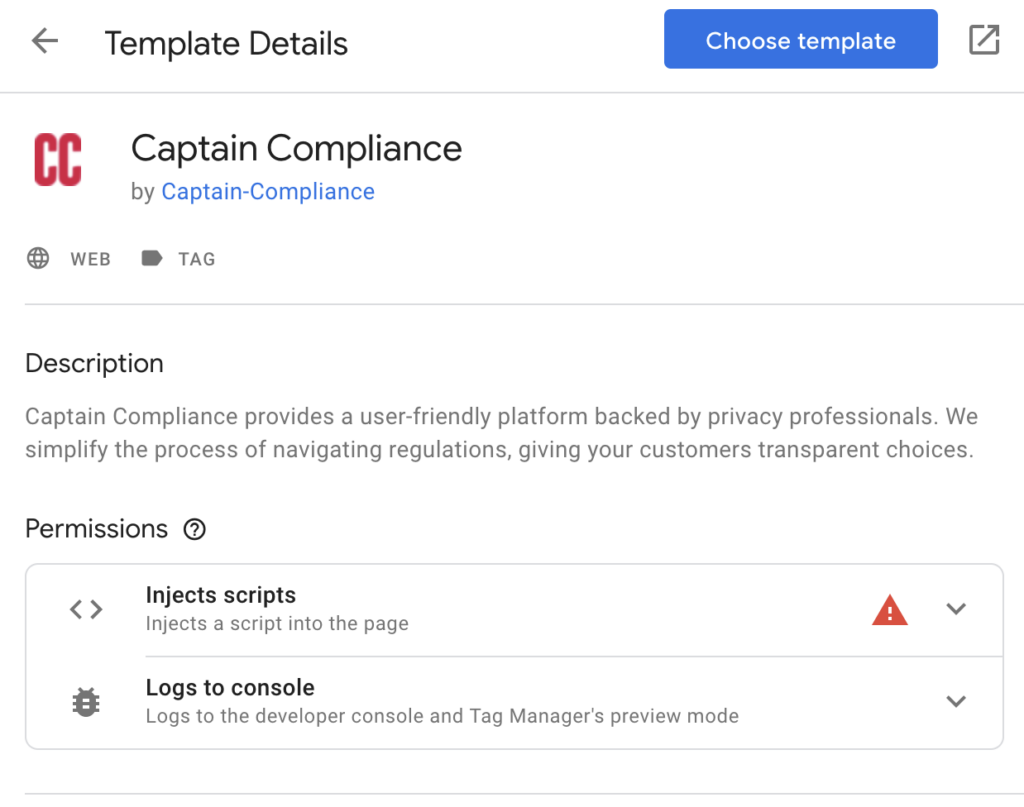
1. Using Google Tag Assistant
Why Use Google Tag Assistant?
Google Tag Assistant is a Chrome extension that helps you validate the installation of Google tags on your website. It’s an easy and efficient way to check if Consent Mode is enabled and functioning correctly. This tool allows you to see the tags firing on a particular page and how they behave based on user consent settings.
Steps to Check Consent Mode Using Google Tag Assistant
- Install Google Tag Assistant: Start by installing the Google Tag Assistant Chrome extension from the Chrome Web Store. Once installed, activate it by clicking on the Tag Assistant icon in your browser.
- Navigate to Your Website: With Google Tag Assistant enabled, visit the page of your website where you want to check for Consent Mode.
- Run the Tag Assistant: Click on the Tag Assistant icon and select “Enable” to allow it to start monitoring the tags on the page. Then refresh the page to see the tags firing in real-time.
- Review Tag Firing: Google Tag Assistant will show you a list of all the tags that fire on the page. Look for Google Analytics, Google Ads, or any other tags that should be adjusted by Consent Mode. The extension will display information on whether the tags are firing normally or if they are being affected by the user’s consent choices.
- Check Consent Signals: If Consent Mode is enabled, you should see tags adapting their behavior based on consent. For example, analytics tags may not collect data or may only collect partial data depending on the consent granted by the user.
2. Reviewing the Network Requests in Developer Tools
Why Use Developer Tools?
Browser Developer Tools offer a deeper look into the behavior of your website’s scripts and tags. By inspecting network requests, you can determine if Consent Mode is properly influencing how your tags operate.
Steps to Check Consent Mode Using Developer Tools
- Open Developer Tools: In your browser, right-click on the webpage you want to inspect and select “Inspect” or press
F12to open Developer Tools. Navigate to the “Network” tab. - Filter Network Requests: Use the filter option in the Network tab to search for specific requests related to Google services, such as “collect,” “gtag,” or “ads.” This will help you focus on the requests sent by tags affected by Consent Mode.
- Analyze Request Headers: Click on individual requests to view their headers. If Consent Mode is enabled, the requests related to analytics or ads should reflect consent status in the form of signals like
gcs=G111(indicating consent granted) orgcs=G101(indicating consent denied). These signals show whether the data collection is adjusted based on the user’s consent settings. - Observe Changes Based on Consent: Change the consent settings on your website (e.g., by toggling consent in the cookie banner) and refresh the page to see how network requests change. Properly functioning Consent Mode will adjust these requests based on the updated consent.
3. Verifying Consent Mode in Google Analytics or Google Ads
Why Use Google Analytics or Google Ads?
Directly within the interfaces of Google Analytics or Google Ads, you can check if Consent Mode is impacting data collection and tag behavior. This method provides an overview of how Consent Mode affects your analytics and advertising efforts.
Steps to Check Consent Mode Using Google Analytics or Google Ads
- Log in to Google Analytics or Google Ads: Access the platform where you’ve implemented Consent Mode. In Google Analytics, navigate to the “Real-Time” section to observe current data collection.
- Test Consent Changes: Toggle the consent options on your website’s cookie banner and monitor the changes in real-time data. If Consent Mode is enabled, you may notice that certain user interactions are not recorded or are recorded differently based on the consent given.
- Review Data Collection Reports: Over time, Consent Mode should influence your data reports. For instance, in Google Analytics, you might see fewer users if many have opted out of tracking. In Google Ads, you may notice changes in conversion tracking due to partial or no data being collected based on consent.
Now Use Captain Compliance To Install Your CMP
Ensuring that Consent Mode is properly enabled and functioning on your website is critical for compliance with data protection laws and maintaining trust with your users. By using tools like Google Tag Manager, Developer Tools, and reviewing data in Google Analytics or Google Ads, you can confidently verify that Consent Mode is correctly influencing your data collection processes. Regularly checking these aspects will help you stay compliant and make informed decisions about your digital marketing strategies.